Changing the color of the standard Garmin maps
Background
I started this little endeavour because I found it hard to see where to go when following a track on my eTrex. By default, Garmin paints the track you need to follow magenta, and the roads you cycle on are painted orange and grey. The difference in contrast between these colors, especially in sunlight, is very difficult for me to see, and it happened frequently that I had either missed a turn, or had to stop to see where to go. Unfortunately it is not possible to change that magenta color, it is however possible to change the map colors. Here are some screenshots to illustrate how it looked before, and how it looks now
Before

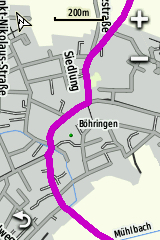
After
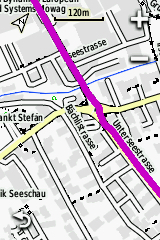
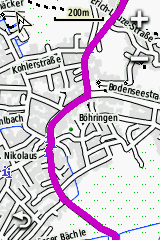
Introduction
Remember how as a kid you had these coloring pictures with little numbers which told you what color went where? TYP files are the map-coloring instructions for your eTrex. These files are merged (glued) into the maps that you download, so if you want to change the colors of the map, you first need to extract the TYP file from the map. All of the programs needed to extract and change TYP files are made for Windows (there used to be an online editor, but it was taken offline around 2014 or so). Luckily, you can change map colors if you’re on a Mac and do not have access to a Windows computer. You will download the Windows programs and run them on your Mac using additional software. If you have a Windows PC, scroll down to Step 2. Let’s go!
Step 1 (for Mac users): Install the Windows software
Look up which Mac OS version you have and download the appropriate software to run a windows program. To check your current version of Mac OS, click on the apple icon in the left top corner of the screen and pick “About this Mac”
- If you are on Mac OS Catalina or newer (10.15 or newer): install CrossOver (you can use the 14 day free trial)
- If you want to run it on Mac OS Mojave or older (10.14 or older): Install Wine
Step 2: Download the tools
There are two programs you will need to download
- GMapTool to extract and merge TYP files (free software).
- TYPViewer to change the looks of the TYP file (free software). Please note that if you do not want to use TYPViewer, you can opt to use TYPWiz, there is both a free and a paid version of TYPWiz 7.
Step 3: Install GMapTool and TYPViewer
Note 1: if you are on windows, you can install the software as you normally would. If you are on Mac, you will do the installation as listed below.
Note 2: I only made screenshots of the points where you have to choose anything else other than the standard options, or if the next choice wasn’t obvious. I made screenshots of the GMapTool installation, the installation with TYPViewer is exactly the same.
Step 3.1: Installing GMapTool and TYPViewer with Crossover
After you downloaded and installed CrossOver, open it and click “Install” in the bottom left corner
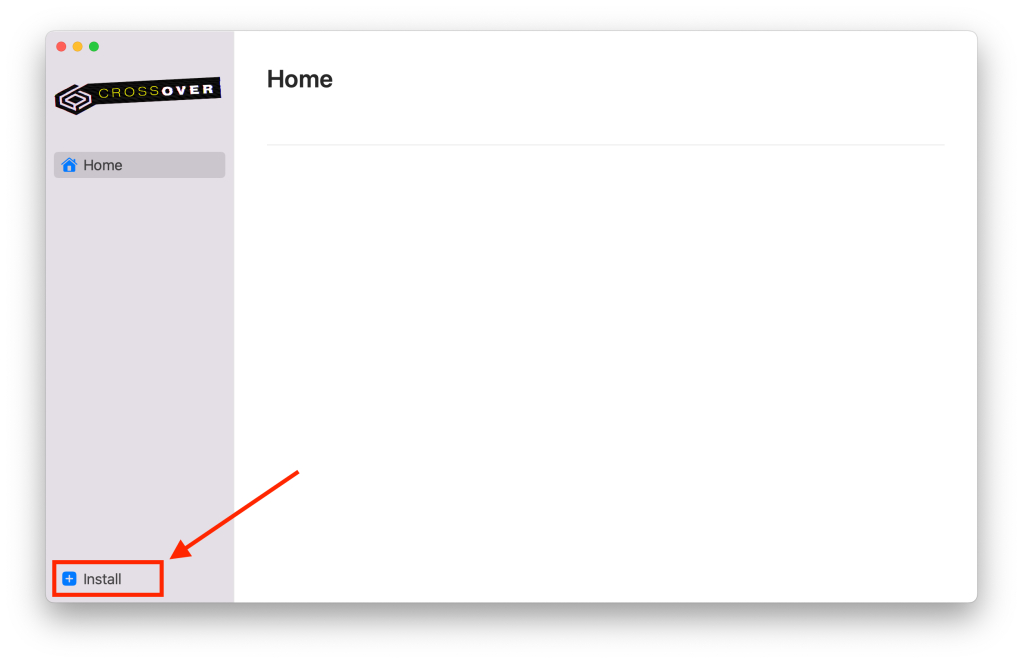
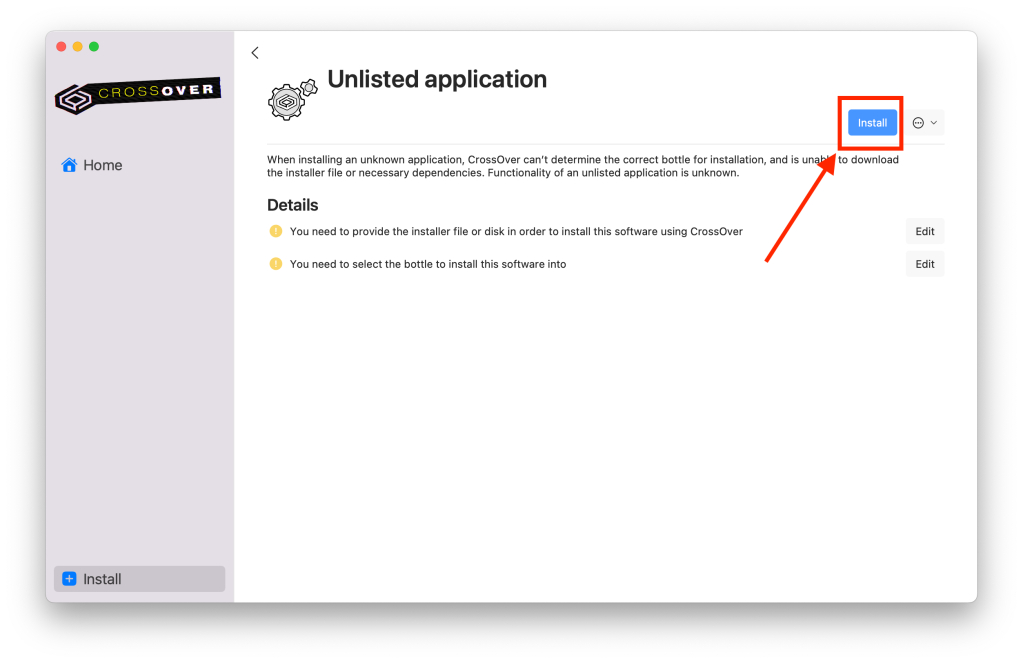
In the next window, enter the name of the bottle (for example GMapTool) and pick “Windows XP 32-bit” from the dropdown menu. Afterwards, a menu will open and you can locate the installer you downloaded.
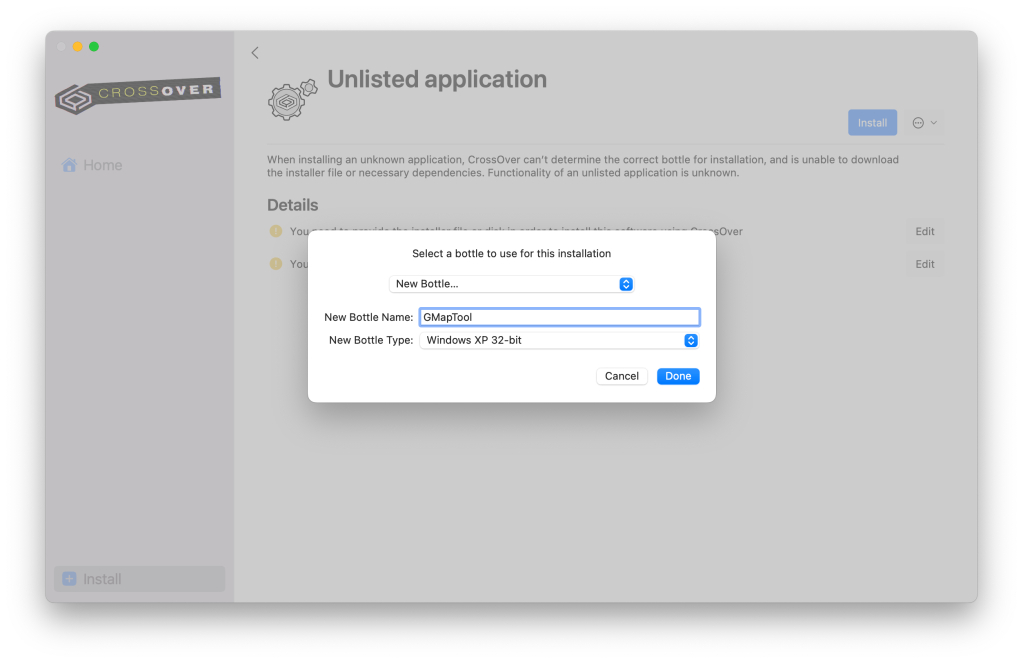
If all goes according to plan, you will get the installation pop-up from GMapTool.
You can leave all default settings as they are during the setup.
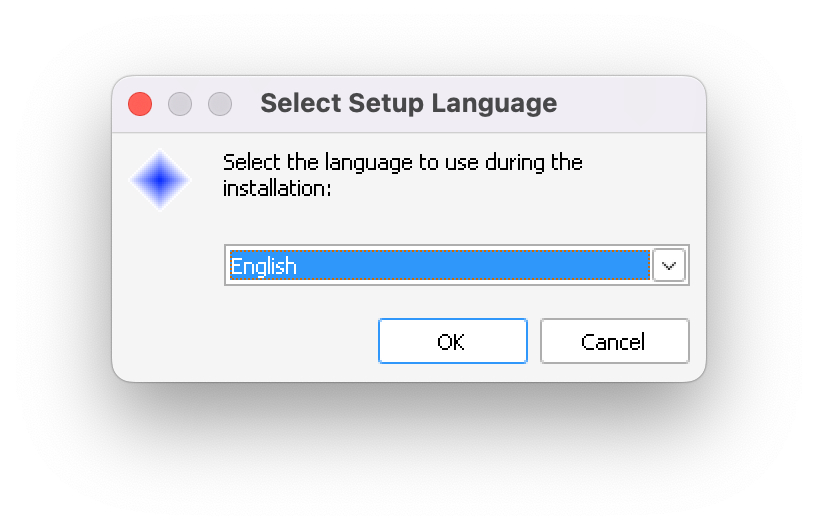
That’s it, after GMapTool installation, your CrossOver window will look something like this:
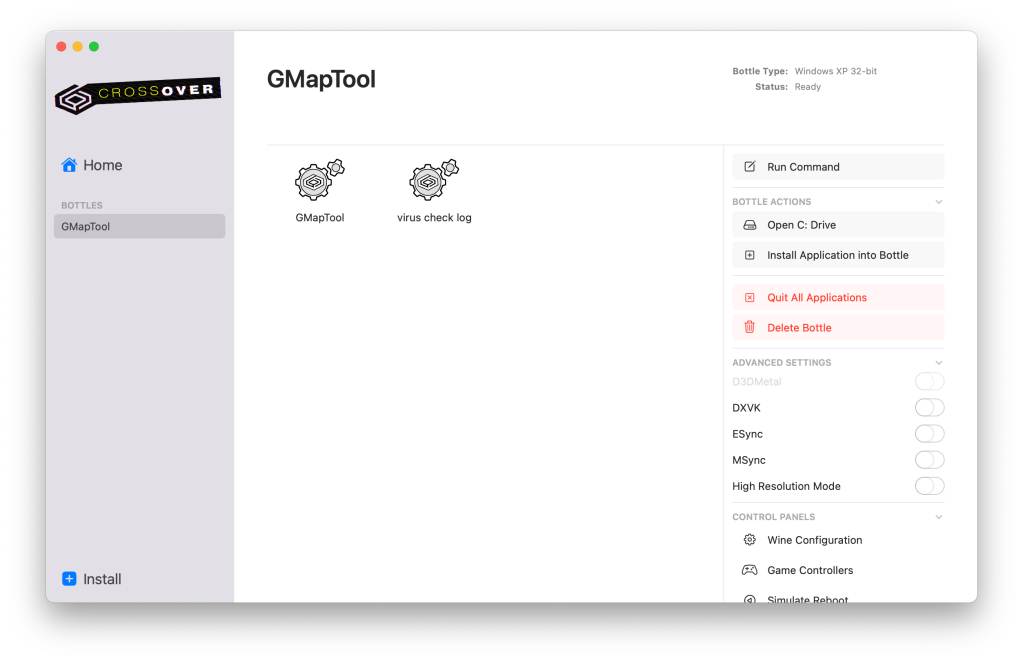
Step 4: Pick a map
The next step is to make sure you download a map that has a TYP file attached to it, unless you already have a TYP file you want to use.
- Maps from OpenTopoMap include TYP files and are good if you want to download an entire country at once (seems it’s EU only though)
- Maps from bbbike include TYP files (for example the Garmin Cycle one). This site is particularly suited if you want to download only a part of a country (e.g., south of France)
Step 5: Get your van Gogh on
Step 5.1: Extract the TYP file using GMapTool
Credit: I learned this part from a Youtube video of André Biedermann in which he shows how to extract, change, and merge TYP files using GMapTool and TYPViewer. On this page I only made the bare minimum of screenshots to help you along. For a more detailled overview I recommend you watch his video. He talks German, but his video is so clear it should be easy to follow nonetheless. I am using a free map of Cyprus from OpenTopoMap for this tutorial
Open GMapTool and under the tab “Files” click on “Add Files”
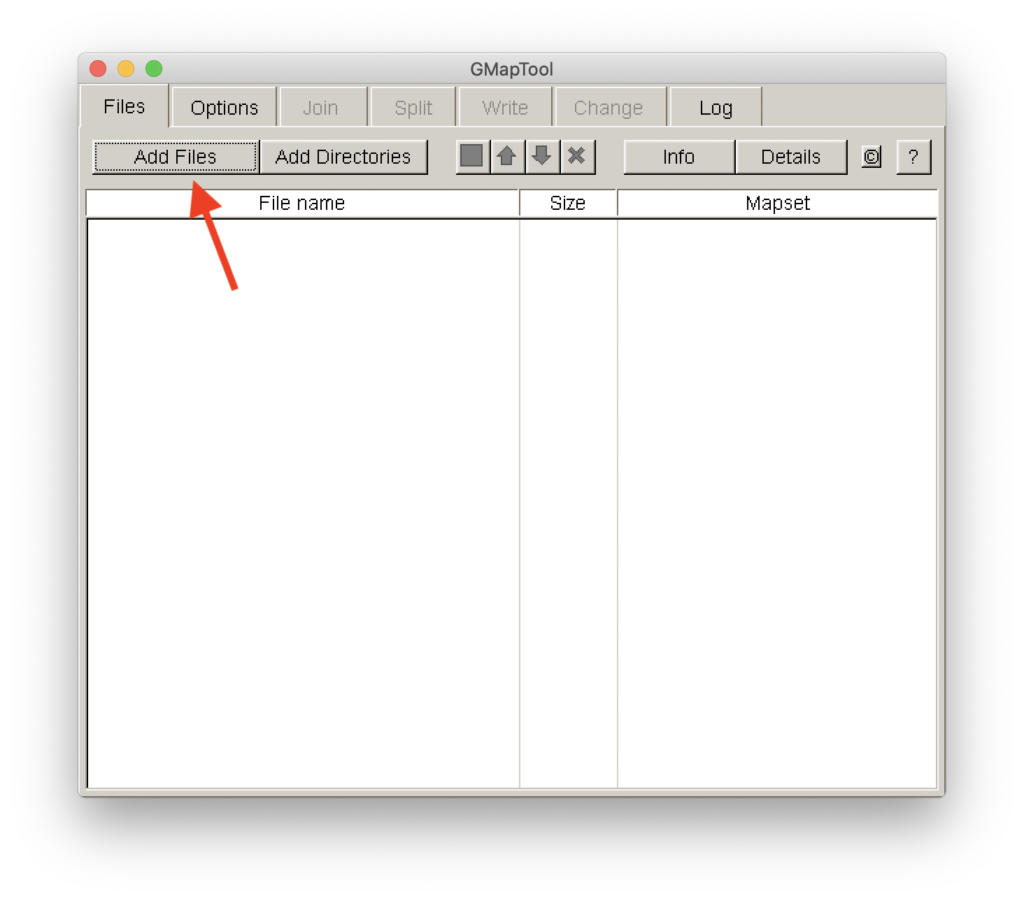
Add the map you downloaded (in my case Cyprus) and then click on “split”

Pick a directory where you want your TYP file to end up and under “create” chose to create the TYP file. Afterwards, click on “Split all”
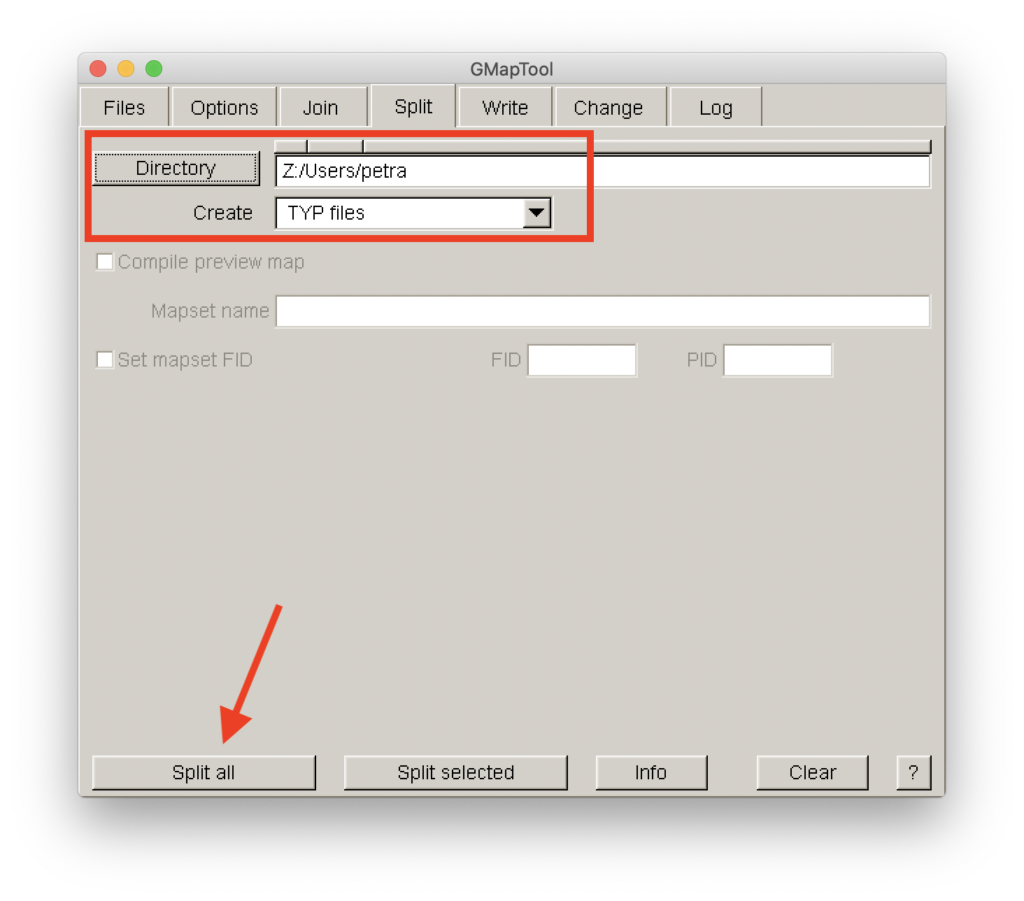
If you see this screen you’ve successfully extracted the TYP file from your map. In my case it is called “XOPENTOP.TYP”, you can of course rename it to whatever you please
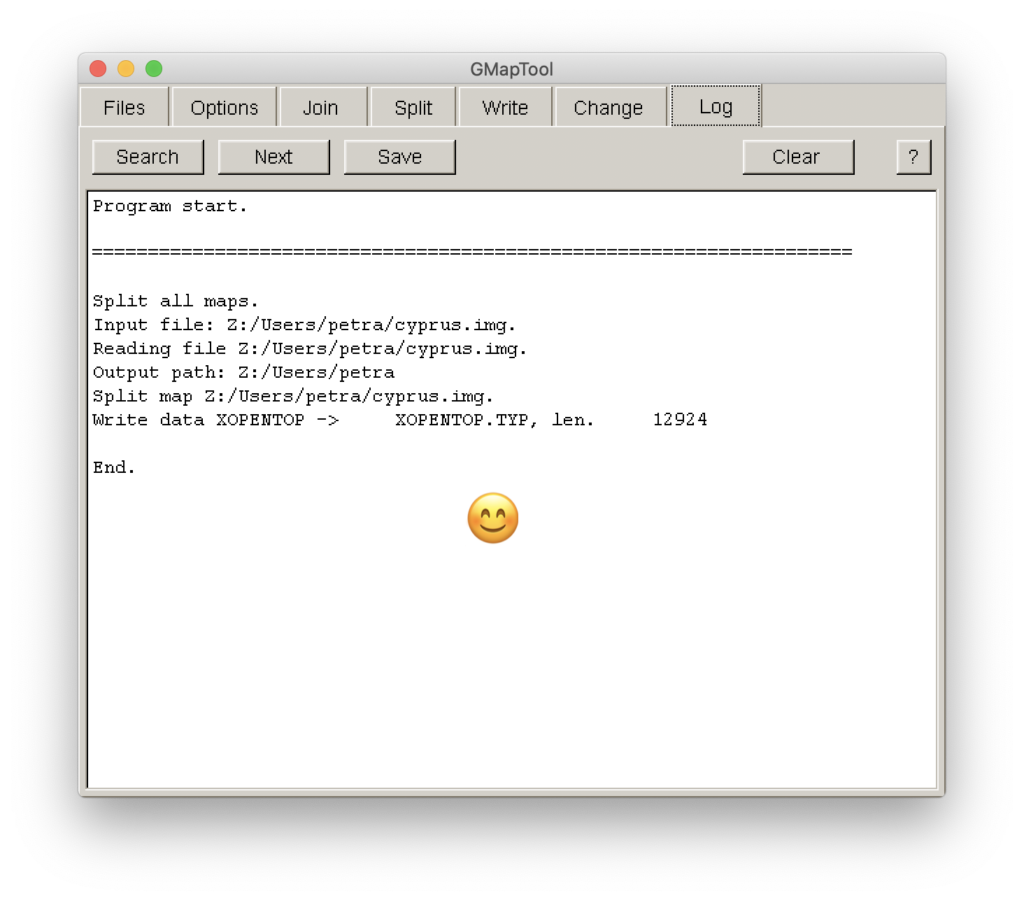
Step 5.2: Change the colors to your hearts’ content with TYPViewer
Open TYPViewer, select “File” and open your TYP file
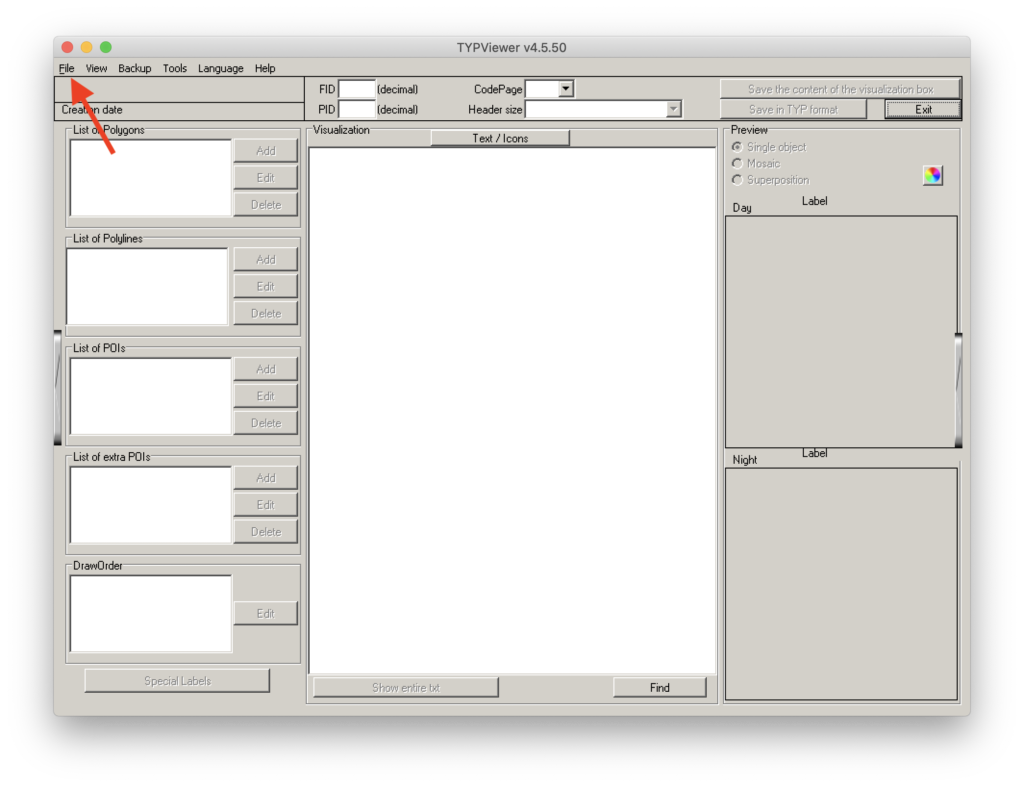
Your TYP file will now open. Click on the button “Text / Icons” in the middle
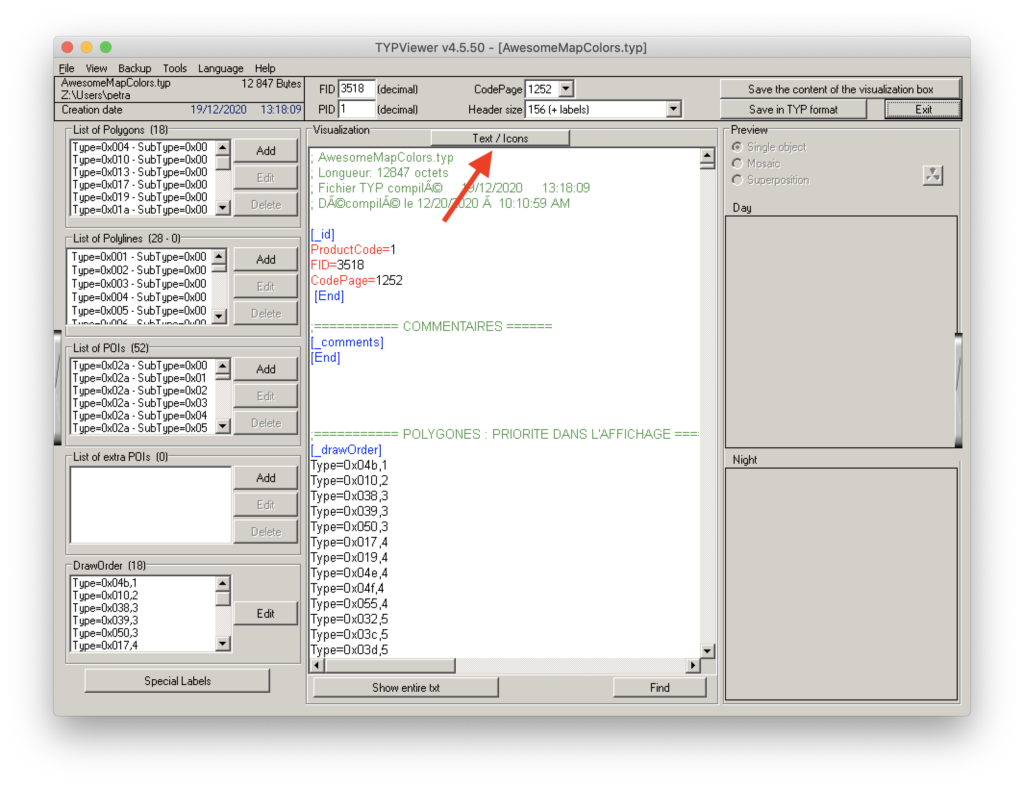
In the box “List of Polygons” (upper left) you can change the way different parts of the land look like, for example the way forests appear (red arrow)
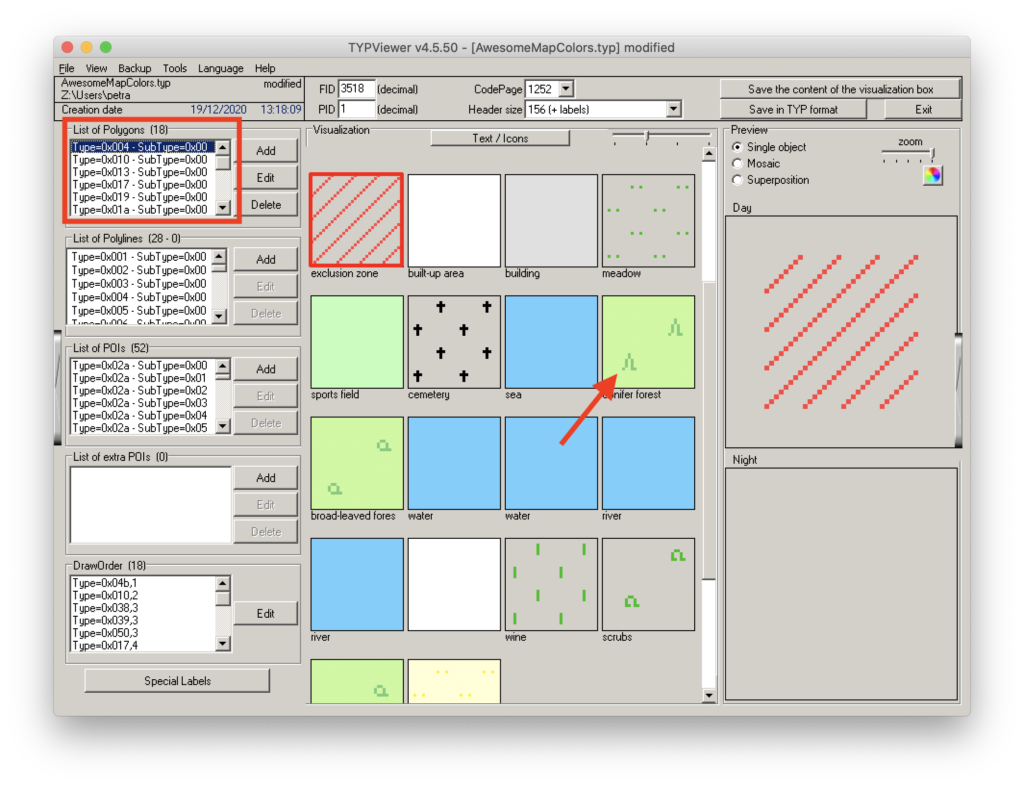
All colors are listed by their hex number. If you use those hex numbers, the colors will always be exactly the same. In this screen you can even specify the way things look like during the day and during the night. Go creative!
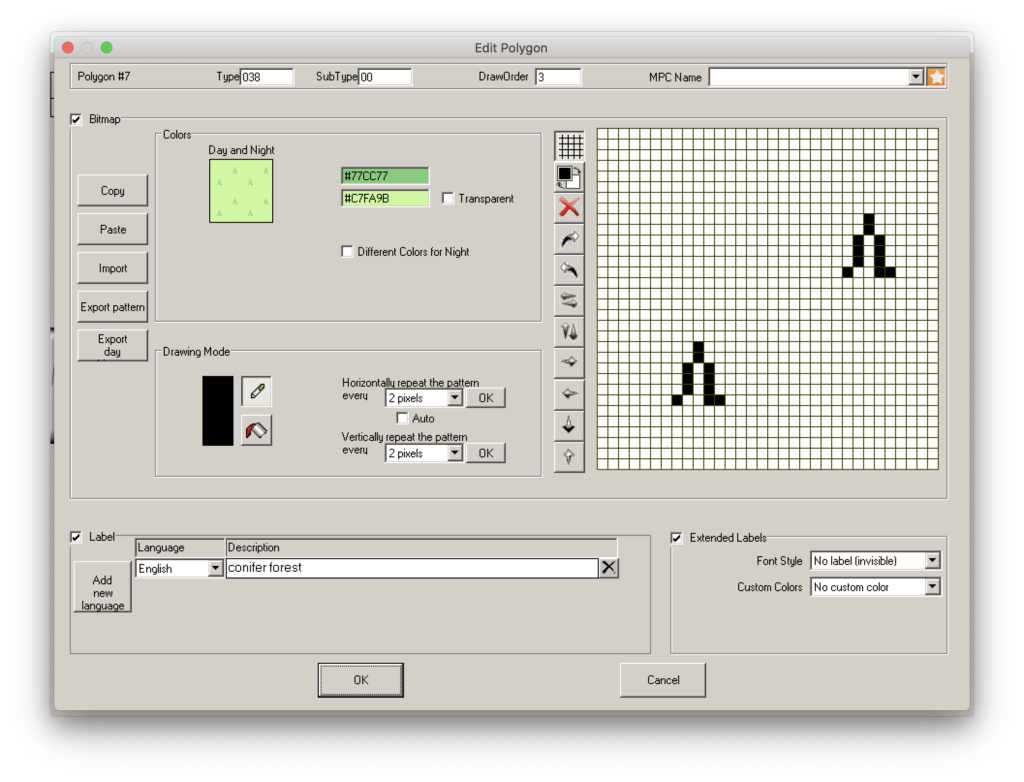
Under “List of Polylines” you can change the way roads are displayed
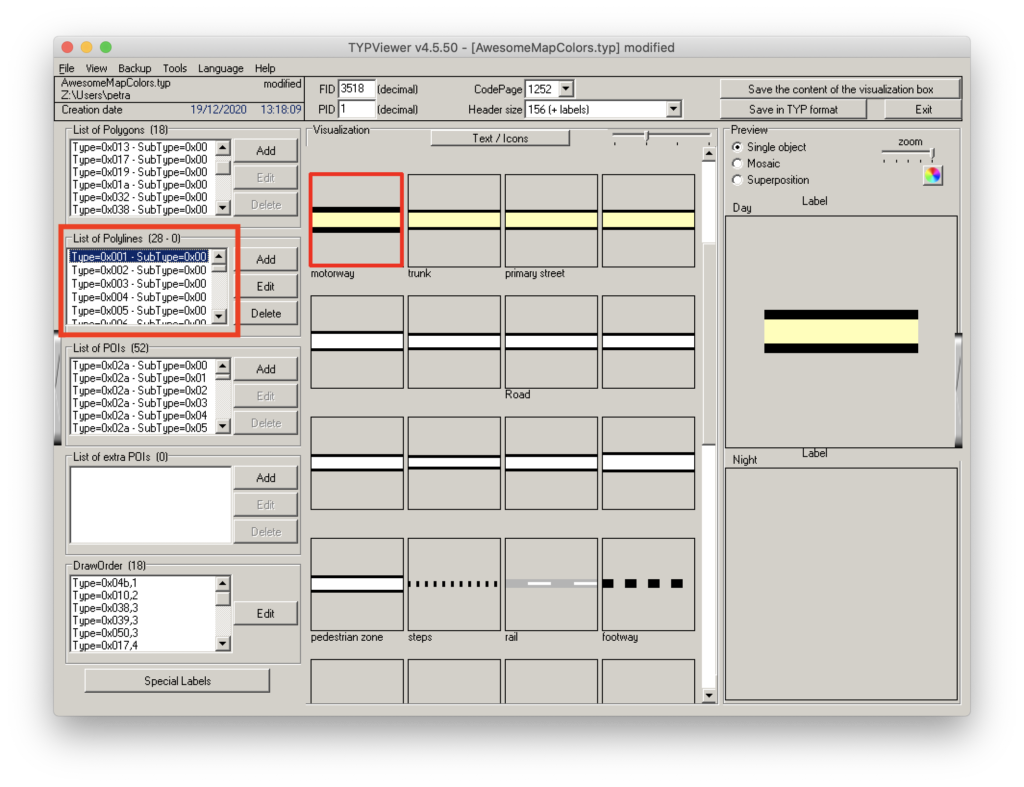
Try out the “Line Width” and “Border Width” options on top to make the edges of roads appear thicker or thinner

Under “List of POIs” you can specify the way POIs (such as restaurants) appear
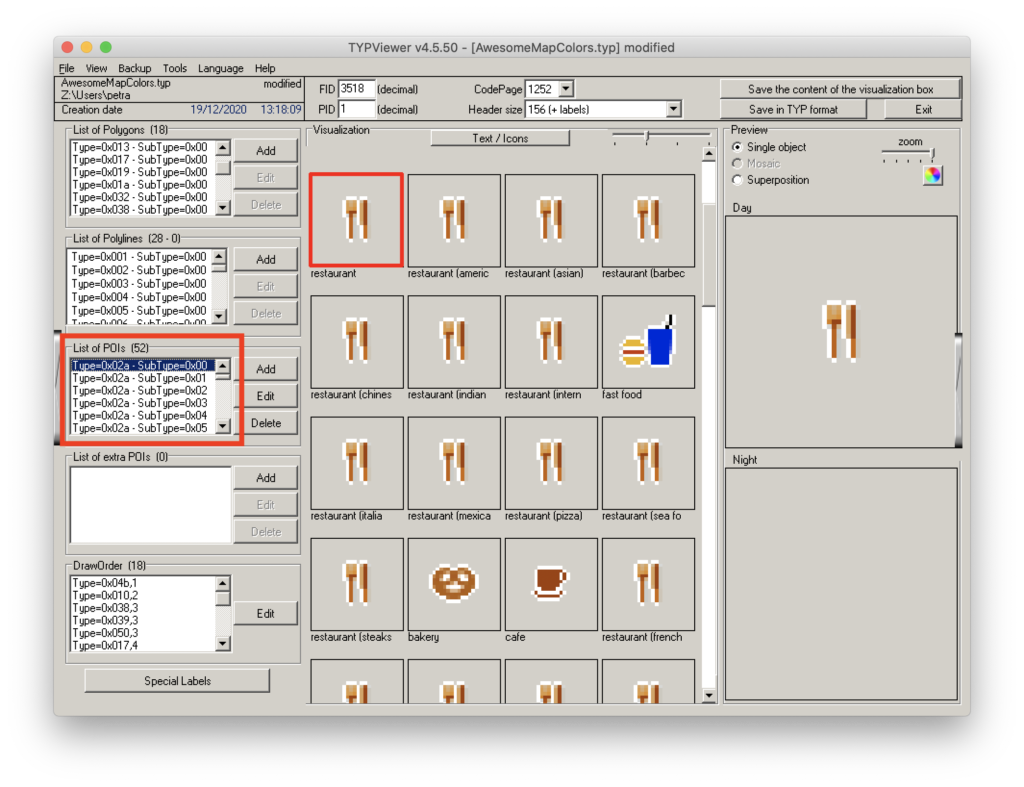
Step 5.3: Merge your TYP file with your map
Click “Add Files” and load your map and TYP file into GMapTool. After both are loaded, click “Change” (red arrow)
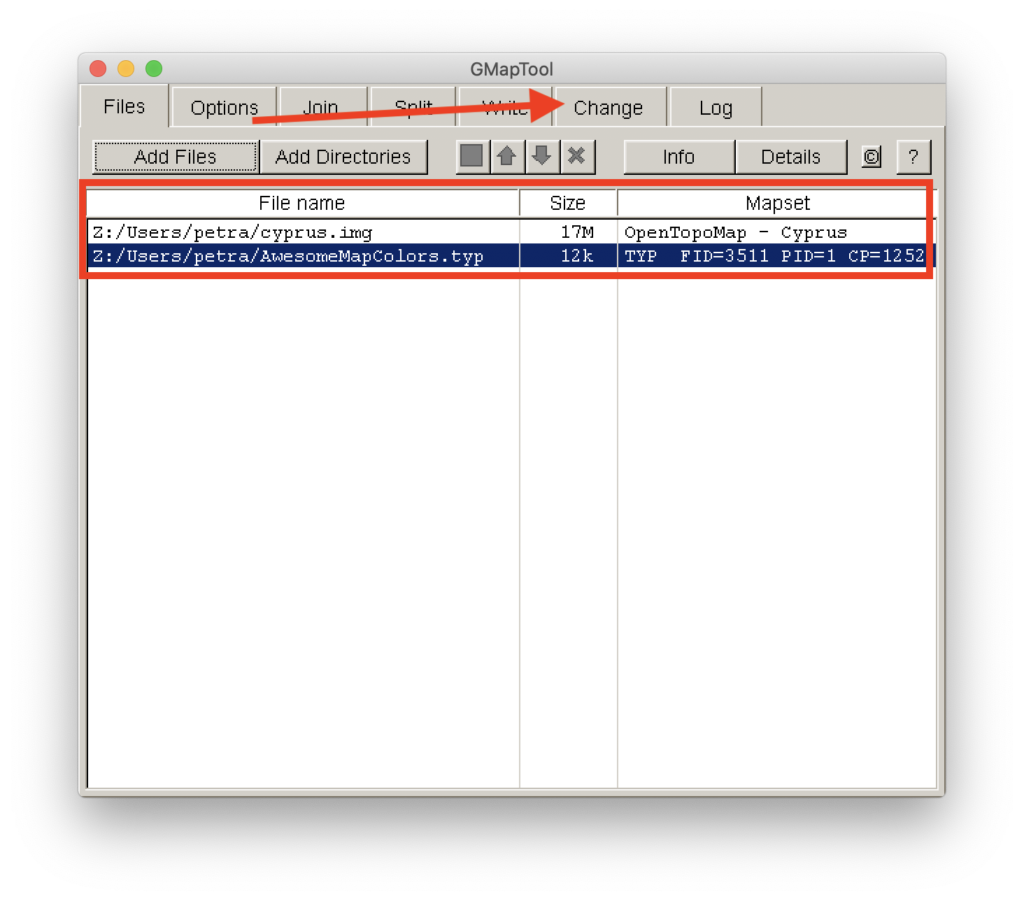
Make sure “Replace TYP file in img file” is ticked and afterwards click on “Change all”
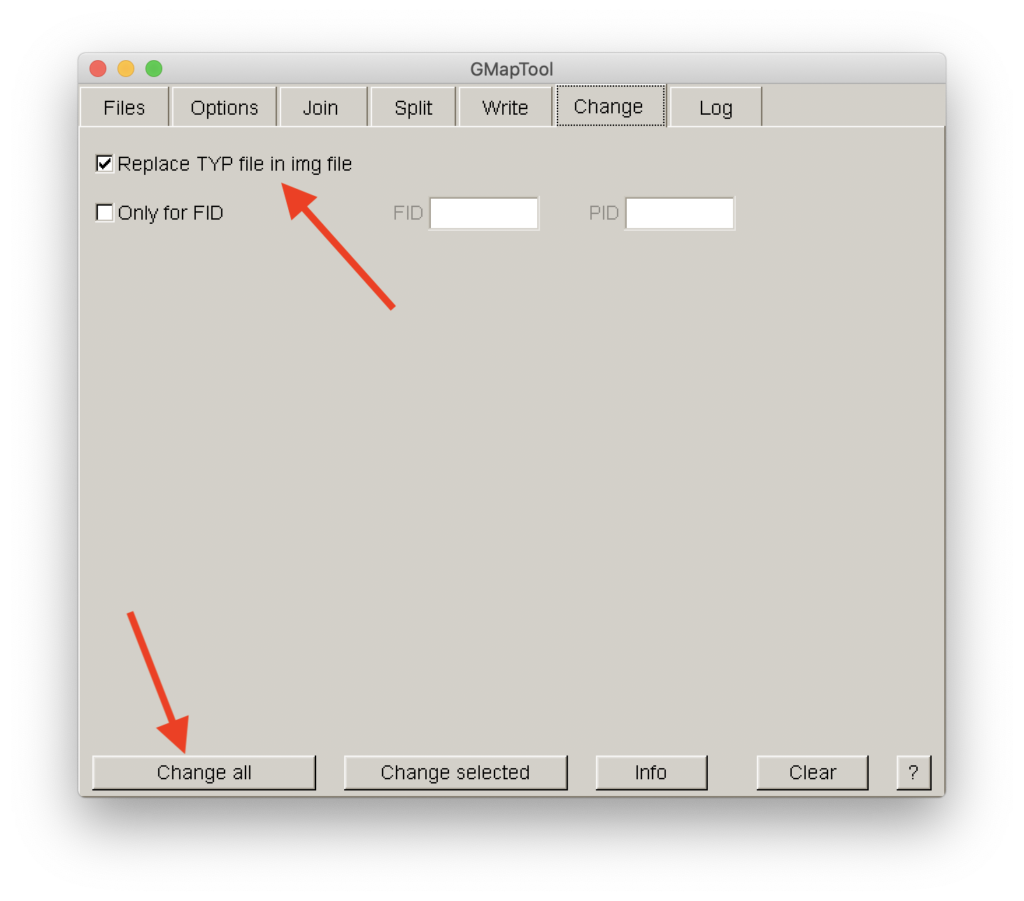
And you’re done!
If this does not work and you get an error message, make sure you have the same FID and PID in both the map and TYP file
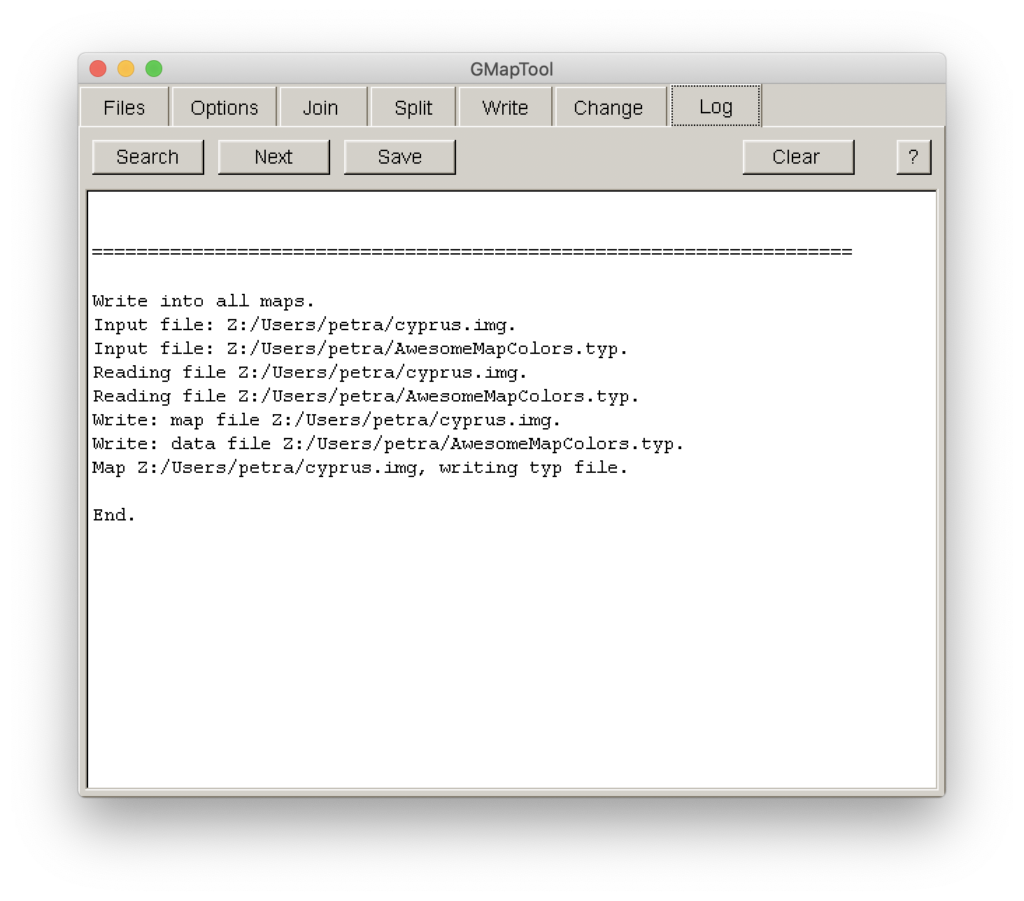
Optional: How to merge FID and PID
You have an existing TYP file which you want to merge with a map you downloaded. I do not recommend switching TYP files between maps that have been downloaded from different sites (e.g. merging a TYP file from an OpenTopoMap to a map from bbbike) because the results can be funky. I have had no problems merging TYP files to different maps from the same website. YMMV. In order to do this, you need to make sure the Family-ID of the map matches that of the TYP file like so:
Load your map into GMapTool and click on “Info”
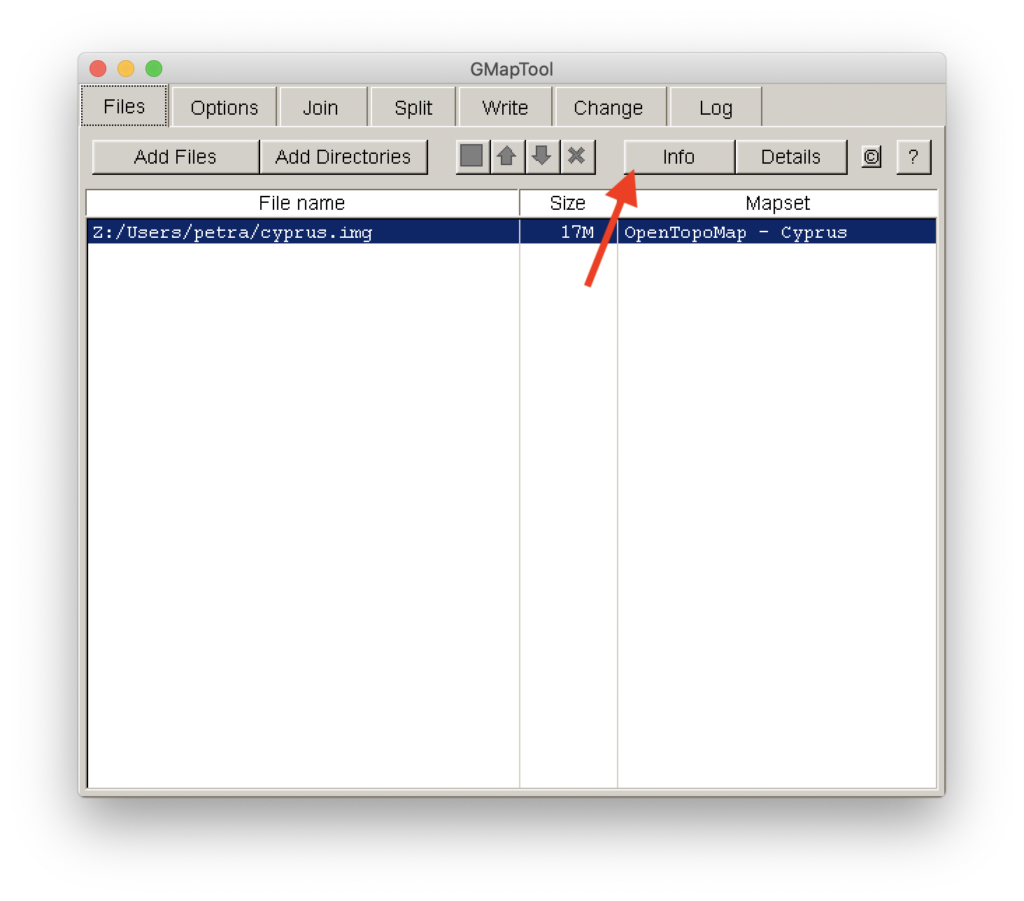
Write down the PID and the FID. In my case the PID is 1 and the FID is 3511
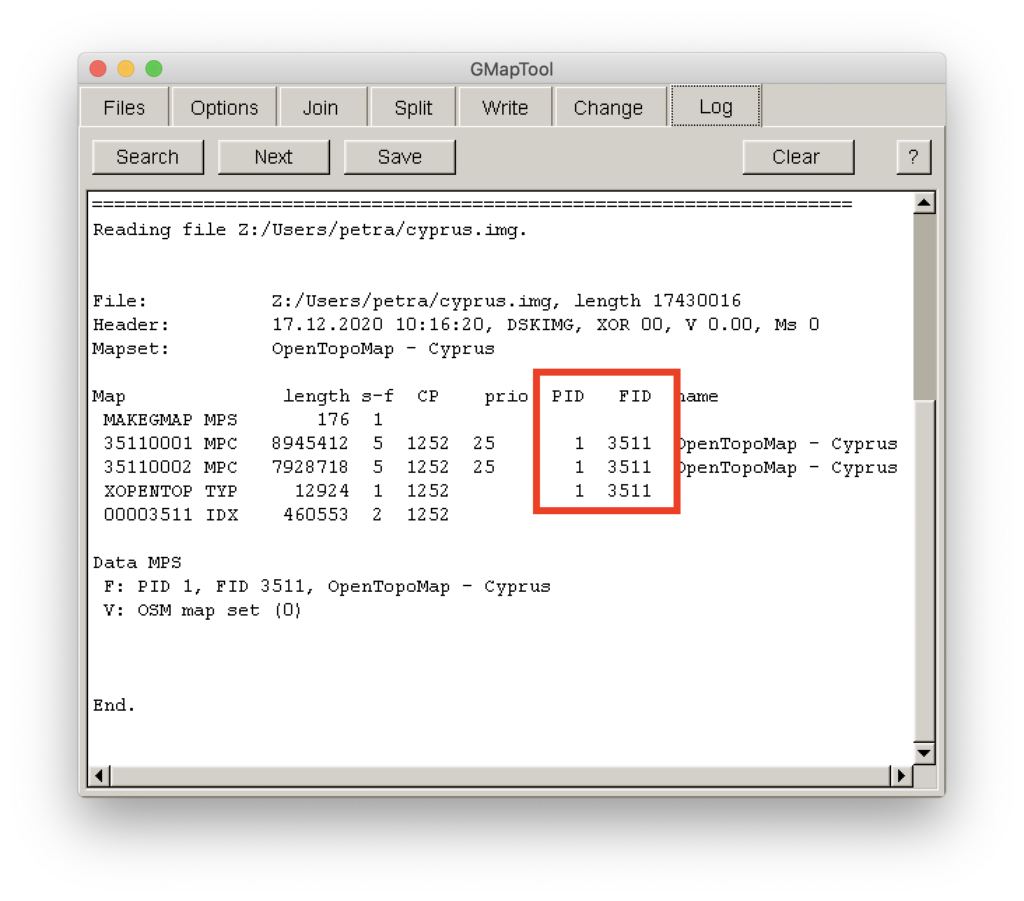
In TYPViewer, change the FID and the PID to match the numbers listed in GMapTool. In my case, I changed the PID to 1 and the FID to 3511. Afterwards, you can load the TYP file in GMapTool and merge it as usual.
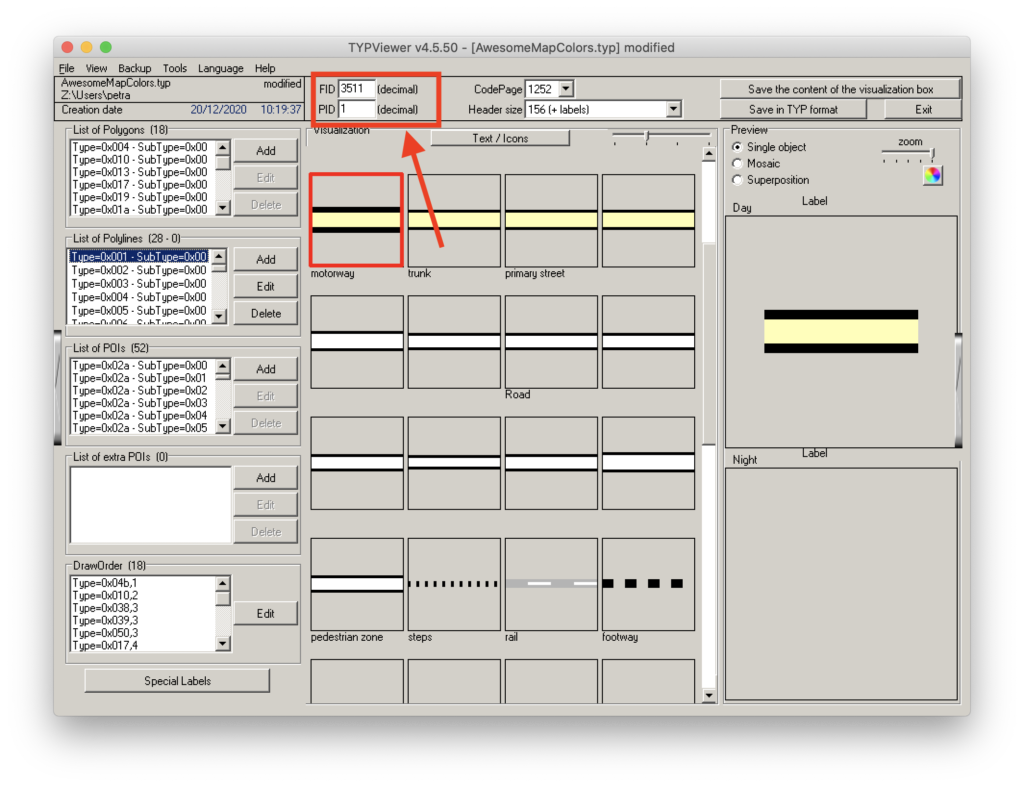
Final step
Send your map art to your Garmin. Plug it in, navigate to the Garmin map on your eTrex and copy/paste it there. Alternatively, you can store your maps on a SD card, which also makes it easy to transfer between devices. Depending on the size of your map, transferring it to an eTrex or a SD card might take quite some time. Enjoy your new map!
One more thing…
There’s no affiliate links here. I do not have financial ties to any of the sites, services and/or devices mentioned on this website. I do not make money on anything mentioned in my articles.
I’m not responsible if you take a wrong turn, get lost, get into an accident or ruin your GPS in any way. As always, navigating traffic means you need to pay attention to the road, not your GPS. I’d pick a wrong turn over being hit by a car any day, and you should as well. Wear a helmet. Stay safe and keep the rubber side down!
Updates
Update 04/2024: Removed PlayOnMac option since it does not work on my Mac anymore. It is free software that does the same as CrossOver does.